Data Visualization with Matplotlib on Python
import numpy as np
import pandas as pd
I am using the inline backend, if you want to modify the graph also after you have done it, don't use this command!
get_ipython().run_line_magic('matplotlib', 'inline')
import matplotlib as mpl
import matplotlib.pyplot as plt
For ggplot-like style:
mpl.style.use(['ggplot'])
df is the name of my dataframe
df.index = df.index.map(int) #maybe you have to change the index values to integer for plottin
0. TWO TYPES OF PLOTTING
Type 1:
df.plot([...])
plt.title([...])
plt.ylabel([...])
[...]
Type 2, more flexibility:
ax = df.plot([...])
ax.set_title([...])
ax.set_ylabel([...])
ax.[...]
1. LINEGRAPH
basic linegraph
df.plot()
Let's change something:
df.plot(kind='line')
plt.title('TITLE')
plt.ylabel('Y LABEL')
plt.xlabel('X LABEL')
#add an annotation - syntax: plt.text(x, y, label)
plt.text(2000, 6000, 'ANNOTATION')
plt.show() #need this line to show the updates made to the figure
2. AREA PLOTS
df.plot(kind='area',
alpha=0.25, #transparency between 0 and 1, default value 0.5
stacked=False, #Area plots are stacked by default
figsize=(20, 10) #pass a tuple (x, y) size
)
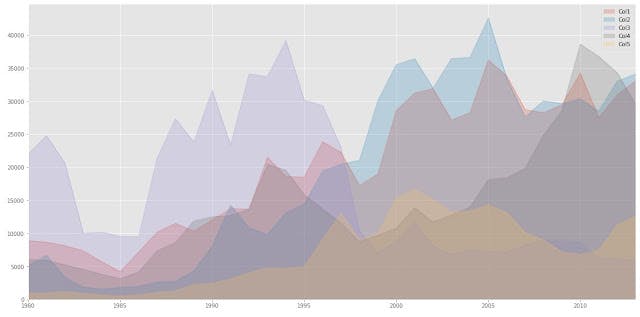
3. HISTOGRAMS
df.plot(kind='hist', figsize=(8, 5))
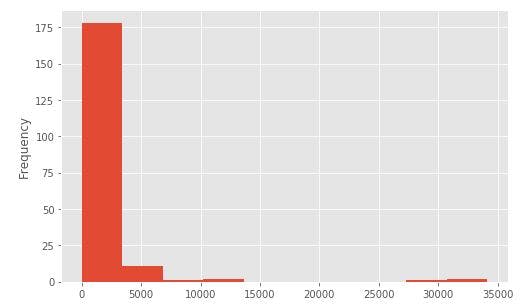
Help for choose bins number:
bins = np.histogram(df['column'], bins=5) #divide into 5 bins and give the count
df.plot(kind='hist', figsize=(8, 5), xticks=bins)
4. BAR CHARTS
Vertical:
df.plot(kind='bar', figsize=(10, 6))
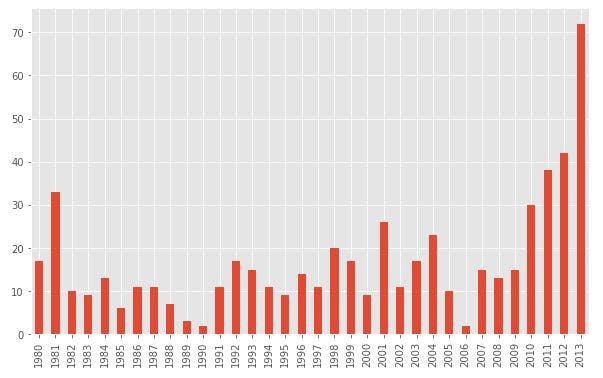
Horizontal:
df.plot(kind='barh', figsize=(10, 6))
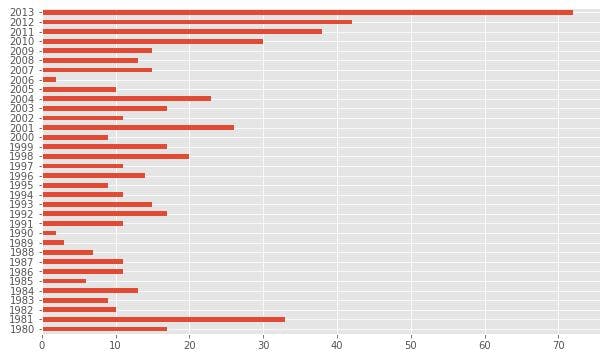
5. PIE CHARTS
Pie charts are evil
But here is the code:
df['col1'].plot(kind='pie',
figsize=(5, 6),
autopct='%1.1f%%', #value in the plot in thar format
startangle=90, #start angle 90°
shadow=True, #add shadow
labels=None, #turn off labels
pctdistance=1.12, #distance between the center of each pie slice and the text
)
we can choose colors and make more importance to some slice with this:
colors_list = ['gold', 'yellowgreen', 'lightcoral', 'lightskyblue', 'lightgreen', 'pink']
explode_list = [0.1, 0, 0, 0, 0.1, 0.1] #ratio for each slice
df['col1'].plot(kind='pie',
figsize=(5, 6),
autopct='%1.1f%%', #value in the plot in thar format
startangle=90, #start angle 90°
shadow=True, #add shadow
labels=None, #turn off labels
pctdistance=1.12, #distance between the center of each pie slice and the text
colors=colors_list, #add custom colors
explode=explode_list #'explode' 3 items
)
#for adding legend
plt.legend(labels=df.index, loc='upper right')
plt.show()
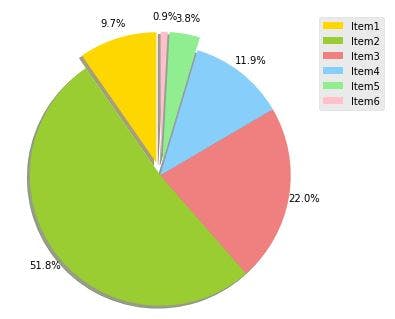
6. BOX PLOTS
df['col1'].plot(kind='box', figsize=(8, 6))
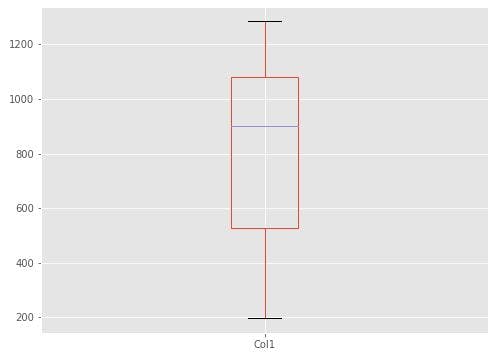
Horizontal box plots with some adjustments:
df.plot(kind='box', figsize=(10, 7), color='blue', vert=False)

7. SCATTERPLOTS
df.plot(kind='scatter', x='col1', y='col2', figsize=(10, 6), color='darkblue')
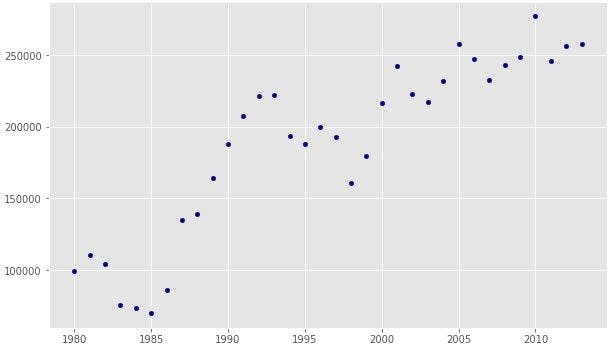
We can add a regression line to see the trend:
x = df['col1'] #item on x-axis
y = df['col2'] #item on y-axis
fit = np.polyfit(x, y, deg=1) #Degree of fitting polynomial. 1 = linear, 2 = quadratic, ...
#plot
df.plot(kind='scatter', x='year', y='total', figsize=(10, 6), color='darkblue')
#plot line of best fit
plt.plot(x, fit[0] * x + fit[1], color='red')
plt.annotate('y={0:.0f} x + {1:.0f}'.format(fit[0], fit[1]), xy=(2000, 150000))
plt.show()
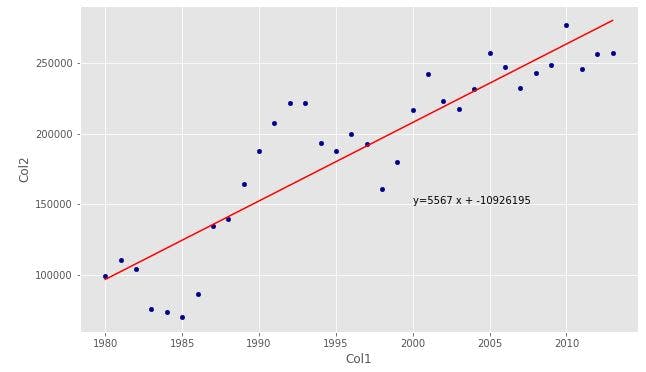
8. BUBBLE PLOTS
df.plot(kind='scatter',
x='col1',
y='col2',
figsize=(14, 8),
alpha=0.5, #transparency
color='green',
s=df['col3'] #pass weights
)

ANNOTATION EXAMPLE
df.plot(kind='bar', figsize=(10, 6))
plt.xlabel('X')
plt.ylabel('Y')
plt.title('TITLE')
Annotate arrow:
plt.annotate('', #leave it blank for no text
xy=(32, 70), #place head of the arrow at that point
xytext=(28, 20), #place base of the arrow at that point
xycoords='data', #will use the coordinate system of the object being annotated
arrowprops=dict(arrowstyle='->', connectionstyle='arc3', color='blue', lw=2)
)
Annotate Text:
plt.annotate('TEXT ON THE ARROW', #text to display
xy=(28, 30), #start the text at at this point
rotation=72.5, #based on trial and error to match the arrow
va='bottom', #want the text to be vertically 'bottom' aligned
ha='left', #want the text to be horizontally 'left' aligned
)
plt.show()
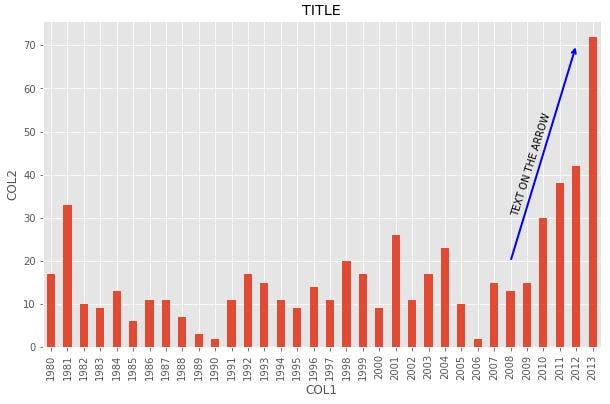
SUBPLOTS
To have multiple plots in the same figure.
fig = plt.figure() # create figure
ax0 = fig.add_subplot(1, 2, 1) #add subplot 1 (1 row, 2 columns, first plot)
ax1 = fig.add_subplot(1, 2, 2) #add subplot 2 (1 row, 2 columns, second plot)
#Subplot 1: Box plot
df.plot(kind='box', color='blue', vert=False, figsize=(20, 6), ax=ax0) # add to subplot 1
#Subplot 2: Line plot
df.plot(kind='line', figsize=(20, 6), ax=ax1) # add to subplot 2
plt.show()